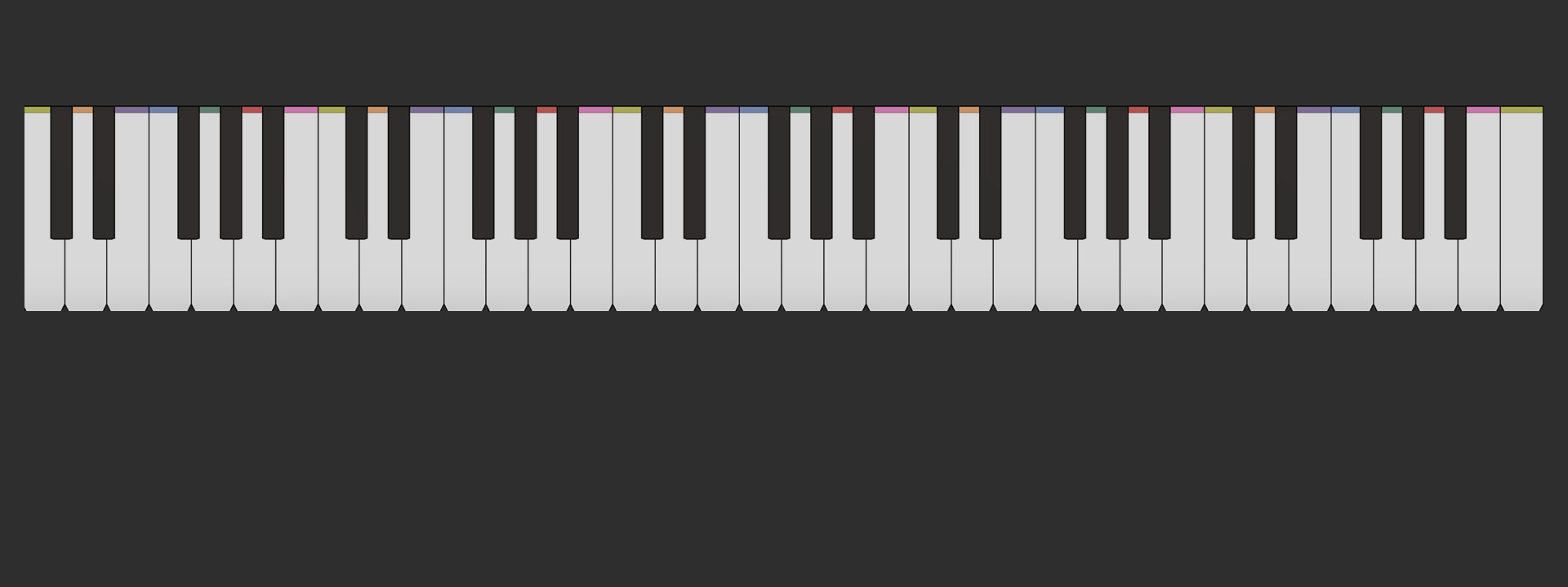AudioTheory Grids – User Guide
Getting Started
The Grid
On-Screen Piano
Scales, Presets and Note Selection
Guitar Fretboard
Settings
Settings – Changing the Application Colours
Audio Latency – ASIO and DSP
Audio Latency – Mac/Linux DSP Settings
Audio Latency – Windows & the ASIO4ALL Driver
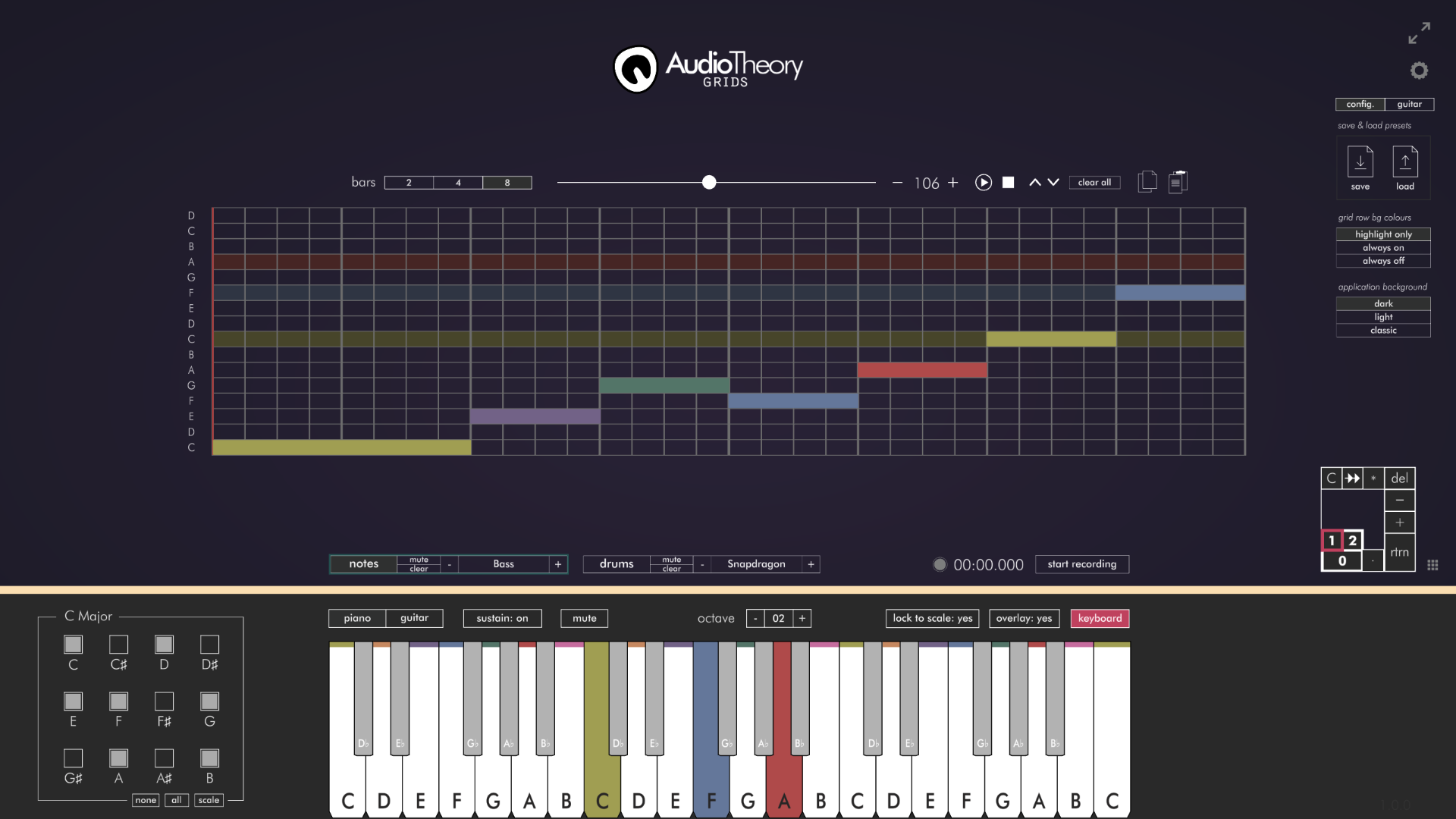
Getting Started
You can launch AudioTheory Grids from the AudioTheory Grids.exe executable file (Windows) or AudioTheory Grids.app file (Mac OS). This loads up the main interface from where you can access the features detailed in this guide.
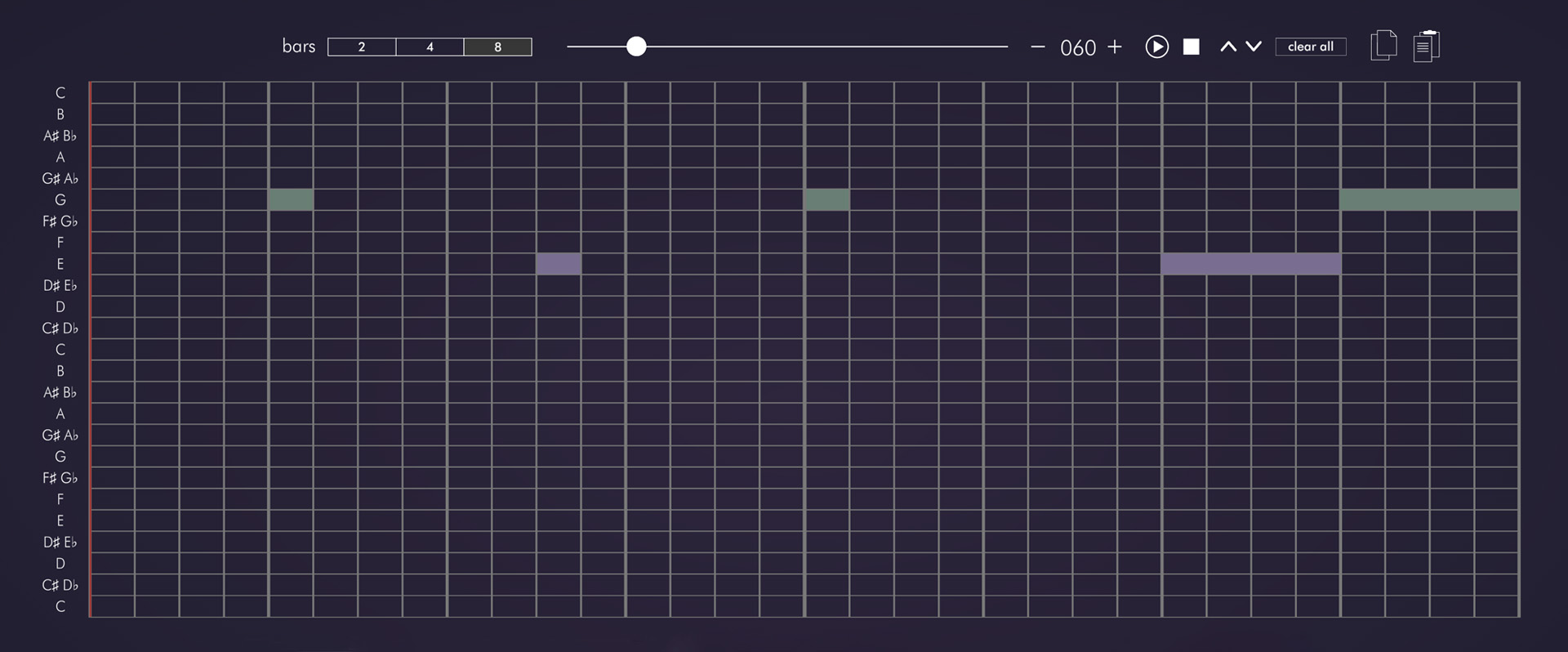 The Grid
The Grid
The main grid can be used to queue up notes that are then played in sequence when the grid is running. Each point horizontally corresponds to a beat and each point vertically is a note (low to high).
You can add items to the grid by pressing the desired position with the mouse. Click and drag to create a line – this will play a note with a duration of the line length.
Items added to the grid are assigned a colour automatically based on what note they are. This colour system can be used to easly reference notes across the pinao (and guitar fretboard!) diagrams that are part of the application.
 Grid – Top Bar
Grid – Top Bar
Just above the grid is a row of tools that can be used to configure and control the grid. These are (left to right) as follows:
Bars – select the number of bars the grid should be. This will define the horizontal size of the grid.
Tempo – the speed (in BPM – beats per minute) at which the grid will play. Click and drag the slider or use the plus and minus keys to adjust.
Play/ Pause – the play button will begin grid playback. If the grid is already running then this will instead be a pause button.
Stop – the grid will stop playing and the playback position will revert back to zero.
Up and Down arrows – these can be used to shift all grid notes up or down on the grid.
Clear all button – clear all girds (both the visiable grid and any others loaded) with a single button press.
Copy and paste buttons – copy the current grid content or paste the current content from the clipboard. Standard Command-C/V (Mac) or Control-C/V (Windows) shortcuts also work.
 Grid – Bottom Bar
Grid – Bottom Bar
Below the grid is a second row of options. The tools on the left are for configuring note and drum grids whilst the tools on the right are for recording a composition.
Note/ Drum Grids – press either 'notes' or 'drums' to view the corresponding grid. Each can be configured independently and then both will play in sync. There are also options here to mute or clear an individual grid, as well as plus/ minus buttons to cycle between the different instrument presets.
Recording – press the 'start recording' button to record your composition. Once complete, press the 'pause recording' button. This brings up options to either save (as a .WAV file) or clear the current recording.
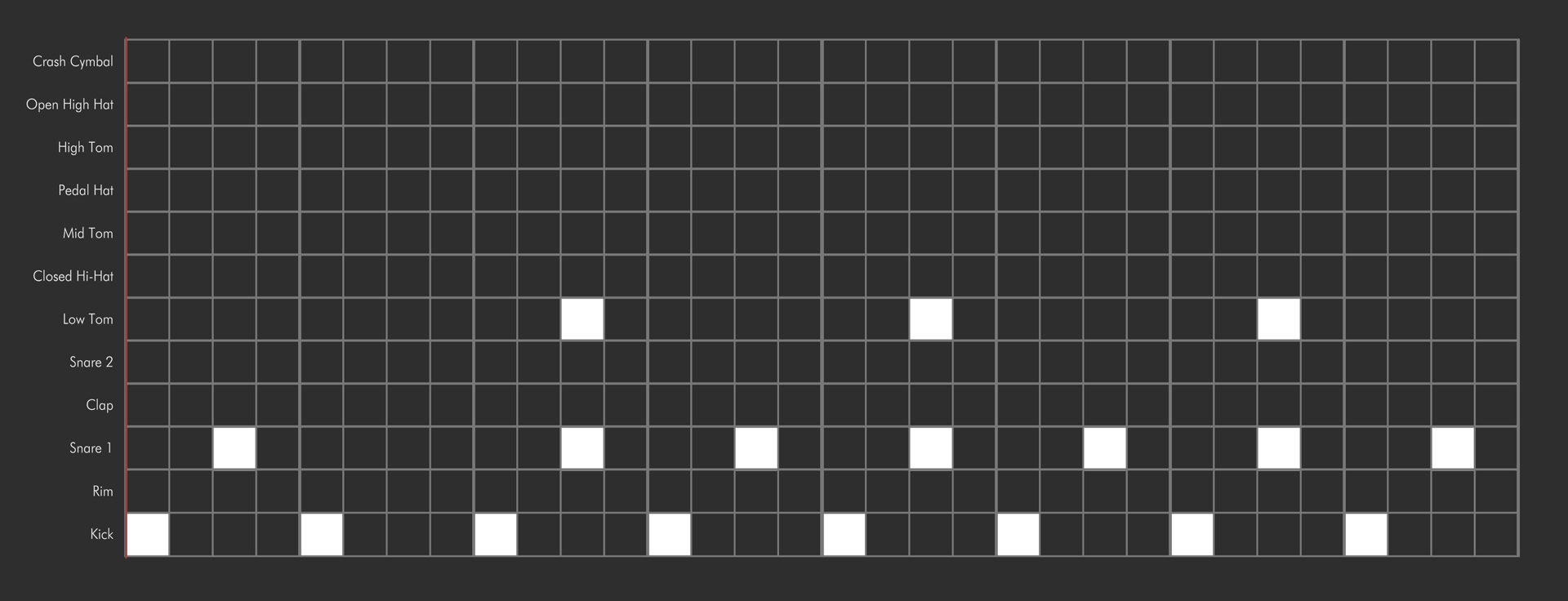 Grid – Drum Grid
Grid – Drum Grid
Configuring the drum grid is mostly the same as the main note grid, however the options labeled vertically are the available drum sounds instead of notes. Use the mouse to select these as required to build a drum beat.
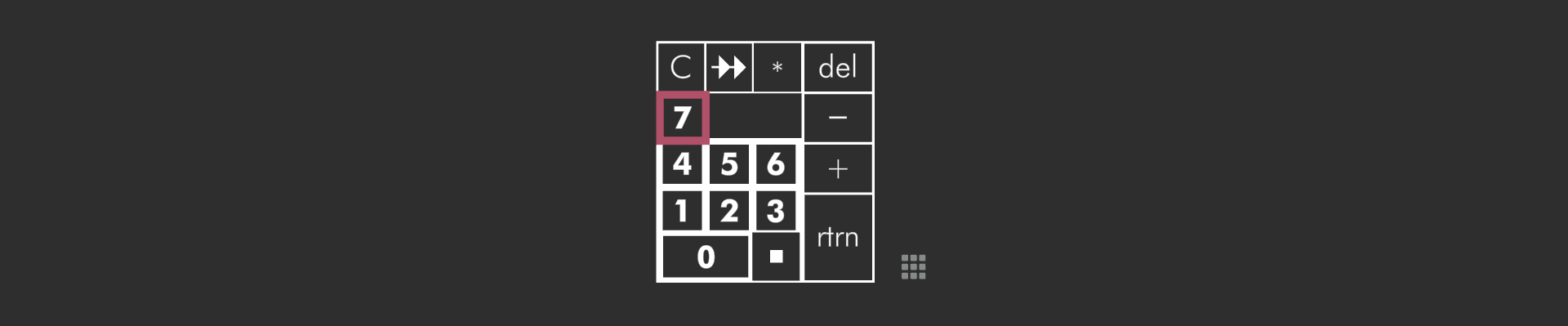 Grid – Number Pad
Grid – Number Pad
The number pad can be toggled using the dotted grid icon on the right hand side of the screen.
The options here can be used to create multiple grids and configure how these are cycled through. The layout is built to resemble that of a keyboard number pad – if you have one of these you can use the keys to quickly control these settings.
Plus/ minus – use the plus and minus buttons to add more numbers to the pad. Each number corresponds to a new grid that can be configured.
Numbers 0–9 – press a number to load up the desired grid.
Return – number pad shortcut for play/ pause functionality.
Pediod/ full stop – number pad shortcut for stop functionality.
Del – clear the current grid only (note: this is not the same as the 'clear all' button which will clear all grids).
Asterisk (*) – shortcut for recording.
C – toggle 'copy' mode. When this is active (the c button has a pink square around it) new grids made with the plus button are duplications of the previous grid. When this is turned off, new grids start out completely blank.
Double arrow – toggle 'cycle playback' mode. When this is active (the button has a pink square around it) the grids are sequentially cycled through. When this is turned off, the current grid loops around on itself.
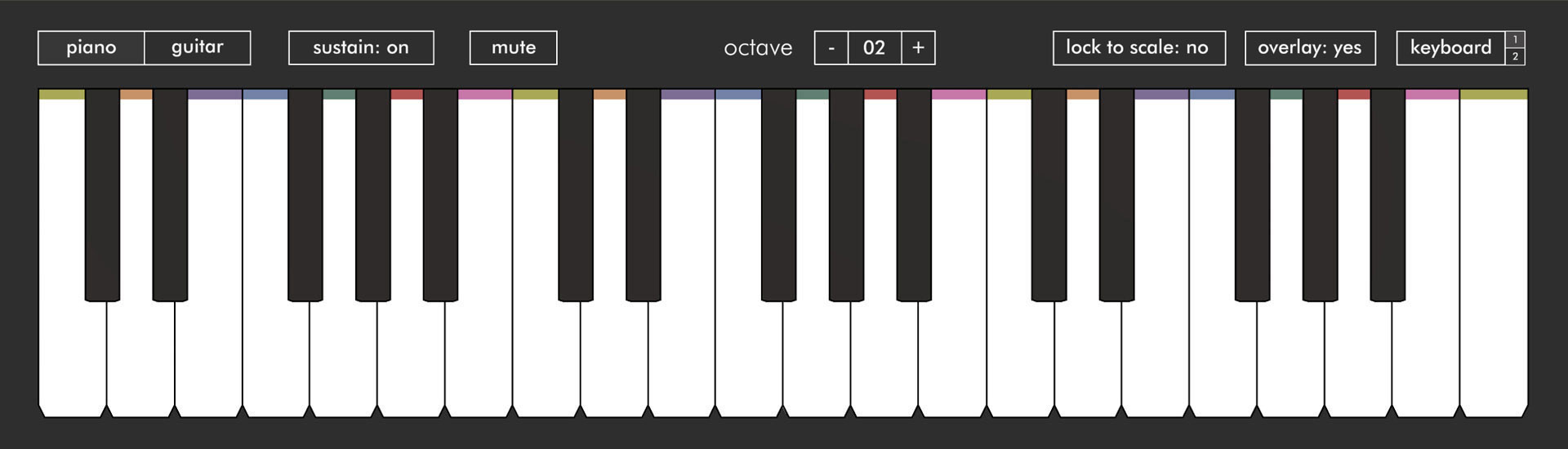 On-Screen Piano
On-Screen Piano
The on-screen piano accepts input from any of the following sources:
Mouse – click on the desired key to play it.
Keyboard – press the ‘keyboard’ button to register QWERTY input from your computer keyboard. There are two input modes labeled ‘1’ and ‘2’. In mode 1, a single octave is split across two keyboard rows. In mode 2, all the piano keys are sequentially mapped across the keyboard.
MIDI – connect an external MIDI device for full control of the keyboard. Note: you will need to sync up the onscreen octave value to the octave on your device for accurate input.
Using the buttons just above the keyboard you can select the instrument used for sound output as well as the current octave. There are also options to display or hide the keyboard note overlay as well as a 'lock to scale' feature where only notes selected in the scale will give audio feedback.
Play notes on the keyboard using any of the above input methods for visual and audio highlighting across the application relative to the applied settings. By default the piano keys highlight the corresponding row on the note grid. This can be configured in the application settings.
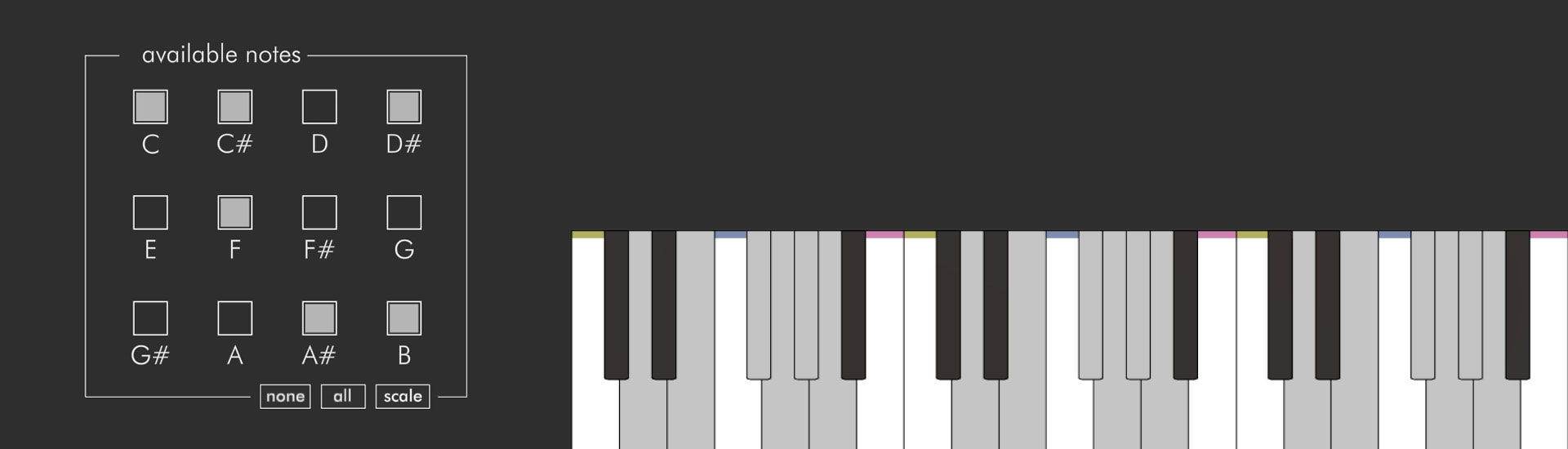 Scales, Presets and Note Selection
Scales, Presets and Note Selection
The note boxes in the bottom left of the screen can be used to exclude specific notes from the keyboard, as well as the grid. The 'scale' button provides preset options for using a standard piano scale.
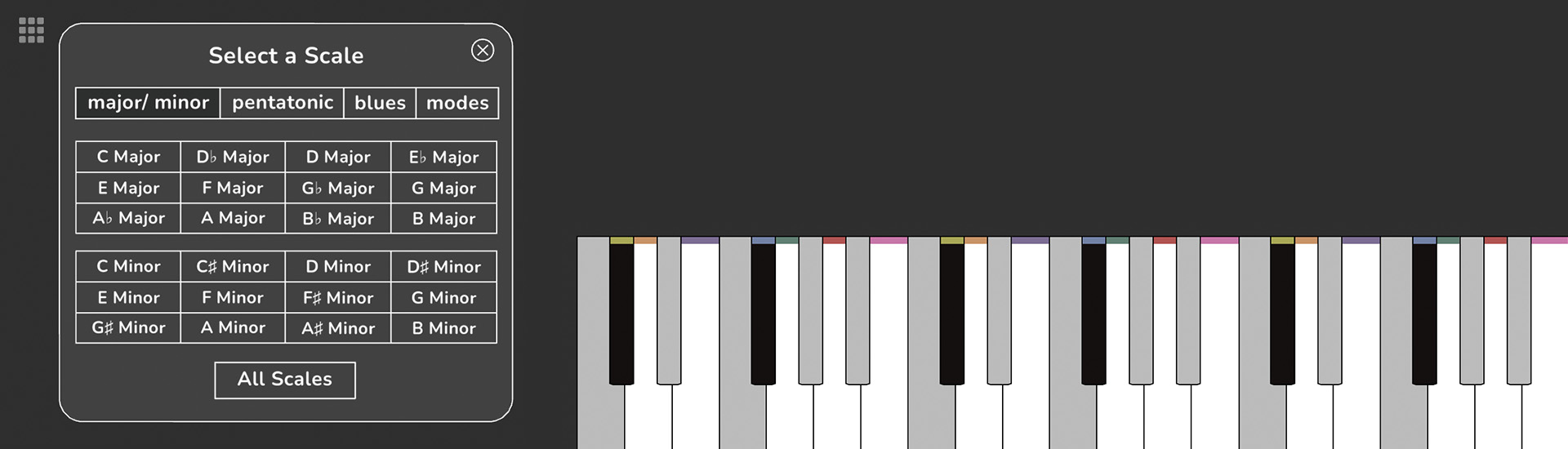 The preset select popup also reveals the 'all chords' button which can be used to access the fullscreen scale selector
The preset select popup also reveals the 'all chords' button which can be used to access the fullscreen scale selector
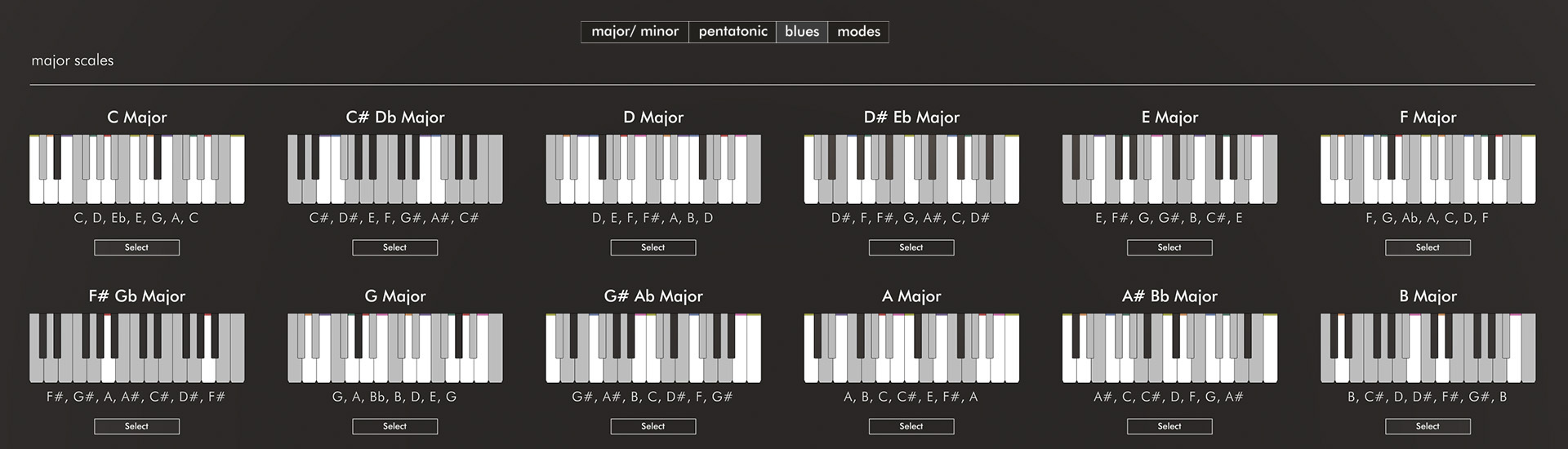 Here you have a fullscreen view where you can play and choose between the scale presets.
Here you have a fullscreen view where you can play and choose between the scale presets.
When a scale preset has been selected, the note highlighting updates to be context dependant. For example, if C♯/ D♭ is to be presented as C♯ in the selected scale the highlight colour will be yellow (the colour used for C). But when it's to be displayed as D♭ it will highlight in orange (the colour for D).
 Notes that are excluded from the preset are removed from the grid. This means that the grid height is defined by the number of available notes chosen in the scale selector.
Notes that are excluded from the preset are removed from the grid. This means that the grid height is defined by the number of available notes chosen in the scale selector.
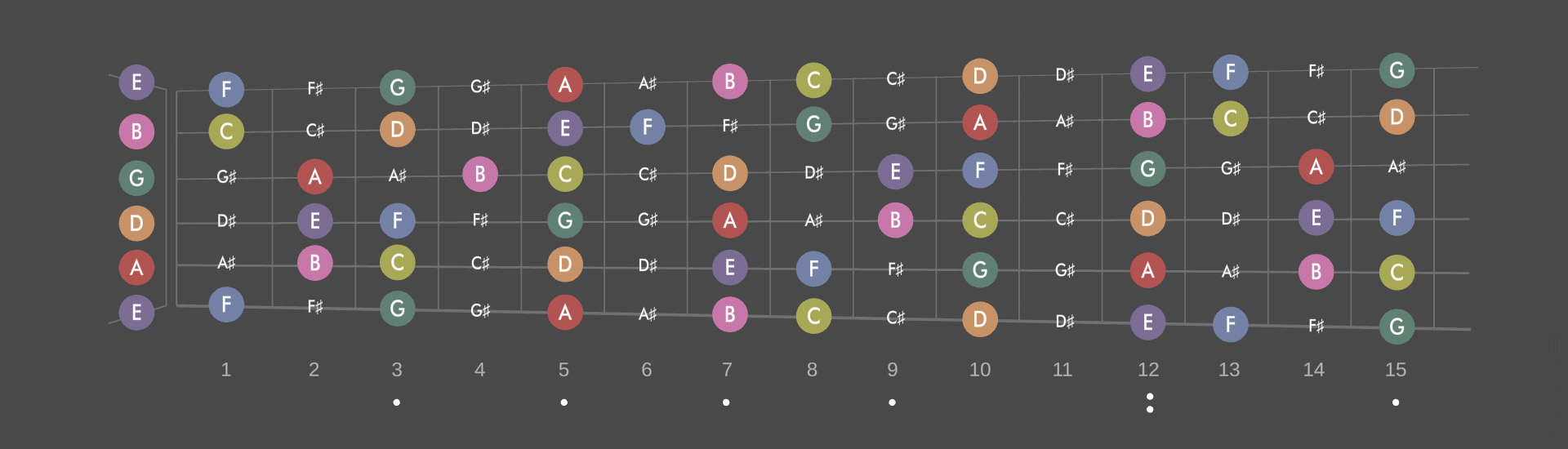 Guitar Fretboard
Guitar Fretboard
The toggle just above the piano (and on the very left) can be used to swap between piano and fretboard views. When fretboard is selected the screen also displays playback across an interactive guitar fretboard.
Note playback is supported directly from the fretboard; this then maps back onto the piano diagram.
The fetboard tuning root tuning can be set from the options cog.
Apply a capo by pressing the desired number/ position on the fretboard.
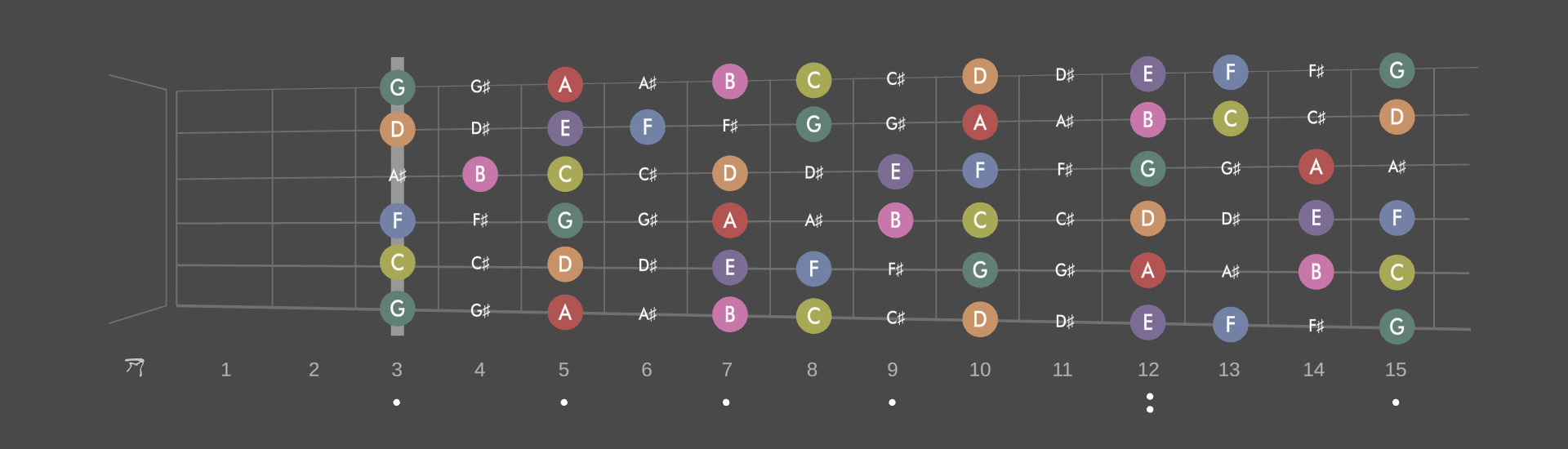 Settings
Settings
There is a cog icon in the top right hand corner of the window that can be used to toggle the settings pannel view display. In here the application settings can be adjusted under the 'config.' tab and the guitar settings (including the main guitar tuning) can be adjusted in the 'guitar' tab.
The config. tab also includes options for saving or loading the current composition as a plain text file. This saves all composition data and all configured grids.
Settings – Changing the Application Colours
When the application is run for the first time it automatically generates a 'Colours.ini' file that includes the hex values for all of the note highlighting colours. It's possible to change these by opening the Colour.ini file in the text or code editor of your choice and adjusting the hex values as desired.
The 'Colours.ini' file location varies depending on your platform:
Windows and Linux
{path to app}/AudioTheory Grids/Data/
If you've purchased the app through Steam then you can easily open this folder by right clicking on the application in your Steam library and selecting 'Manage --> Browse Local Files'.
Mac
~Library/Application Support/com.DraculasCave.AudioTheoryGrids/Data/
Please note that in macOS 15+ the file location has changed:
~/Library/Containers/com.DraculasCave.AudioTheoryGrids/Data/Library/Application Support
If you want to revert back to the original colours, the easiest way to do this is to delete the Colours.ini file and then next time the application is run it will make a new one automatically with the default values.
Audio Latency – ASIO and DSP
Audio latency is the amount of time it takes for the computer to process and play audio. There are features in AudioTheory Grids which simulate the playback of an instrument in real-time and what this means is that a delay of even a few milliseconds can be noticeable and undesirable.
To optimise response times, AudioTheory Grids comes with some platform-specific options, as Mac/Linux and Windows handle audio differently.
Audio Latency – Mac/Linux DSP Settings
On Mac and Linux the built-in audio drivers are able to support low latencies out-of-the-box. This means you are unlikley to have latency issues with the default settings, however there is still a DSP buffer size that can be configured in the options. A lower DSP value means less latency, however this requires more CPU power. If the DSP is set too low for the computer to handle then this will typically result in audio glitches such as pops and clicks.
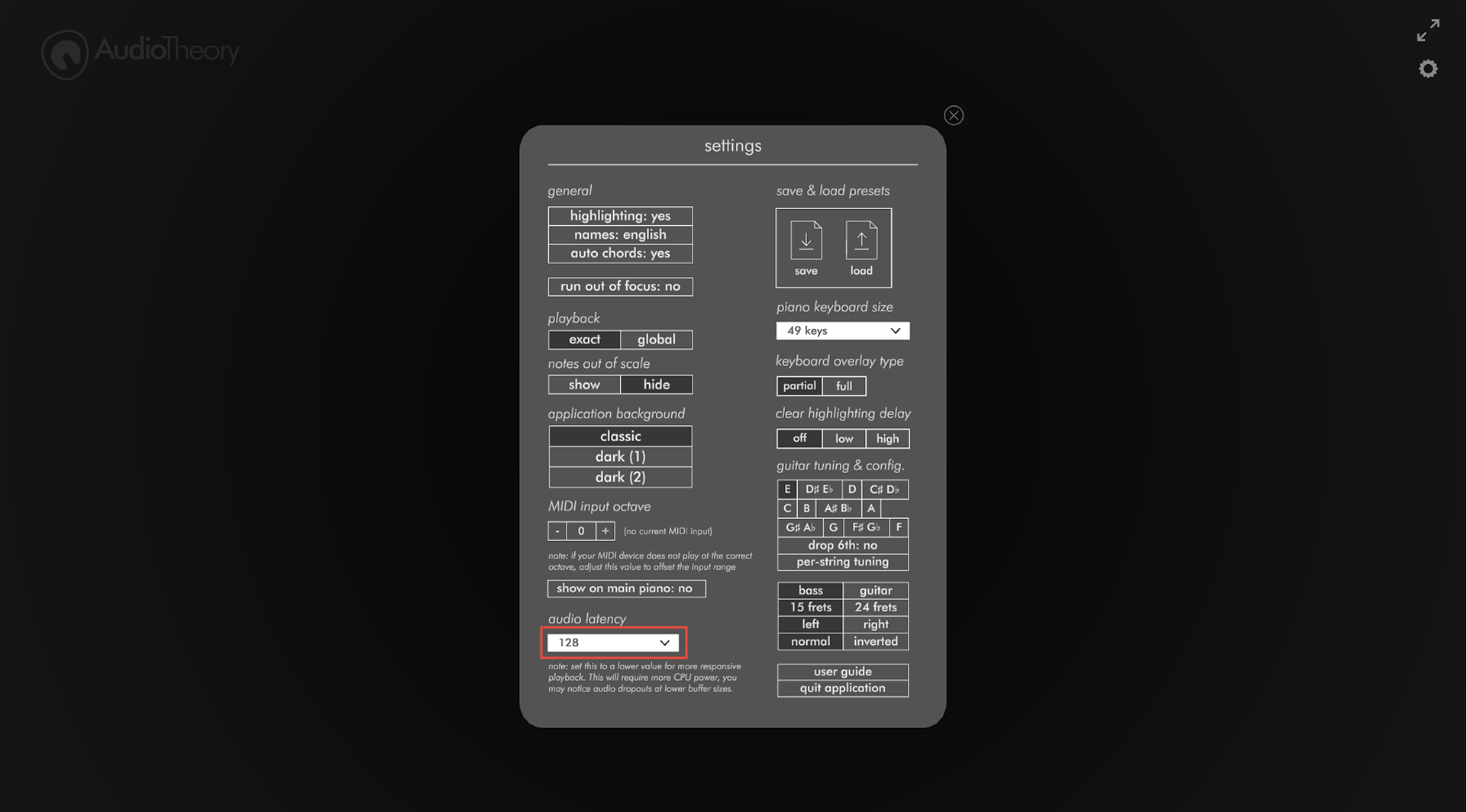
The DSP value can be set using the dropdown here in the options.
To get the best result may require a bit of trial and error. Essentially you want to have the buffer set to as lower value as possible without audio playback glitching or containing artefacts. For many modern computers you will be able to set this all the way down to the smallest (fastest) value, 32kbps.
 Audio Latency – Windows & the ASIO4ALL Driver
Audio Latency – Windows & the ASIO4ALL Driver
On Windows the ASIO4ALL driver can be used to achieve ultra low latencies. Most DAWs require the use of an ASIO driver, and whilst it is optional for AudioTheory Guitars, it's recommended for better performance over the built-in Windows driver.
You can download and install this driver for free from the ASIO4ALL website here:
https://www.asio4all.org/
Once it's installed, load up AudioTheory Grids (if it was open prior to the install you will need to close it and open it up again) and you will be able to swap between the ASIO driver and the built-in driver in the application settings. Any changes made here will require the application to be restarted to take effect.
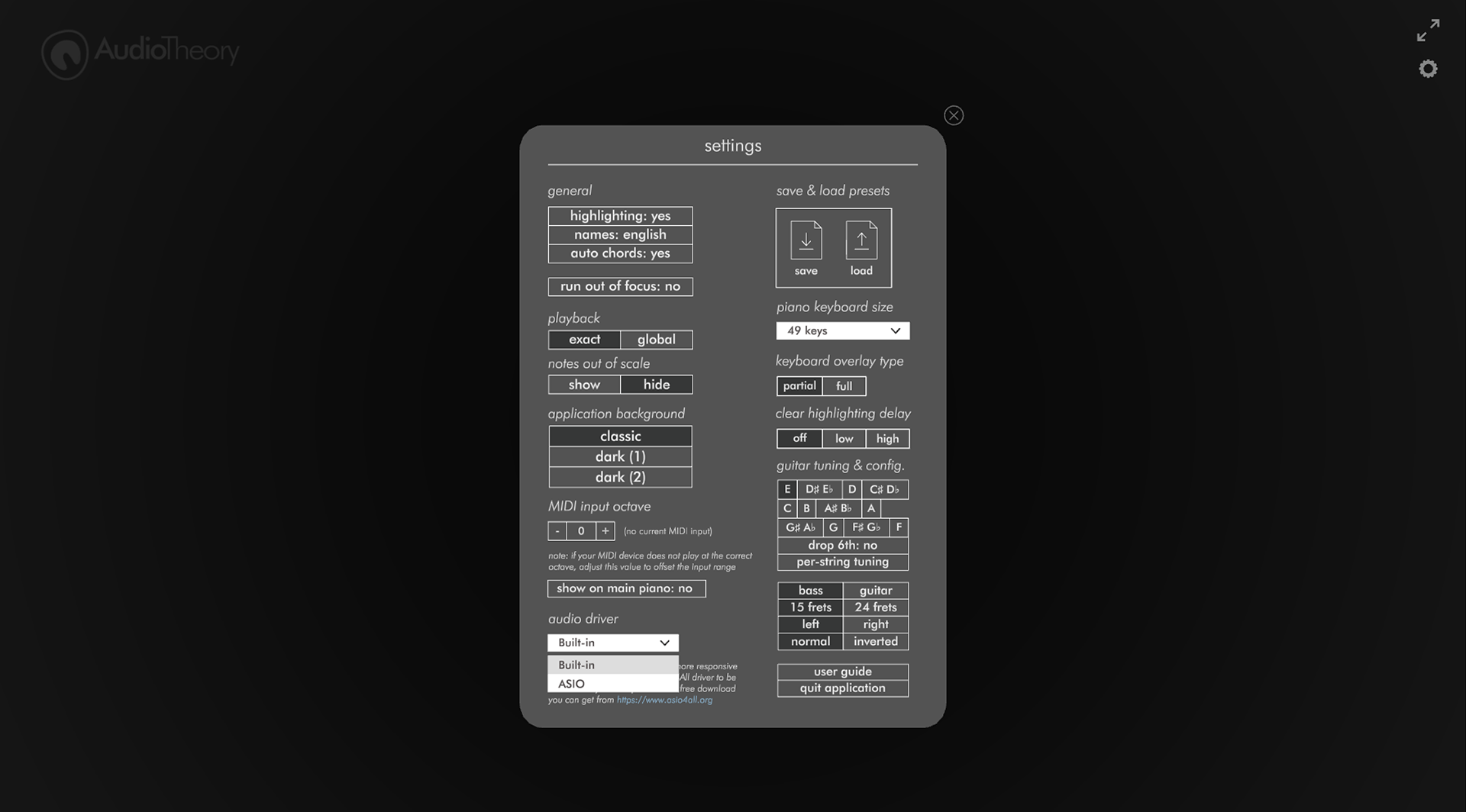
When using the ASIO4ALL driver, there are elements of the configuration (notably the output device and the DSP buffer size) that are controlled in the ASIO4ALL settings, not the AudioTheory Grids settings. These can be opened up by pressing the 'config.' button which appears next to the dropdown when the ASIO driver is in use.
It's worth noting that ASIO4ALL requires a dedicated stream for audio output, meaning other applications cannot output audio at the same time when it's in use. You can always swap back to the built-in driver in the settings, and increased latency times may not be an issue depending on how you are using the application.
The Grid
On-Screen Piano
Scales, Presets and Note Selection
Guitar Fretboard
Settings
Settings – Changing the Application Colours
Audio Latency – ASIO and DSP
Audio Latency – Mac/Linux DSP Settings
Audio Latency – Windows & the ASIO4ALL Driver
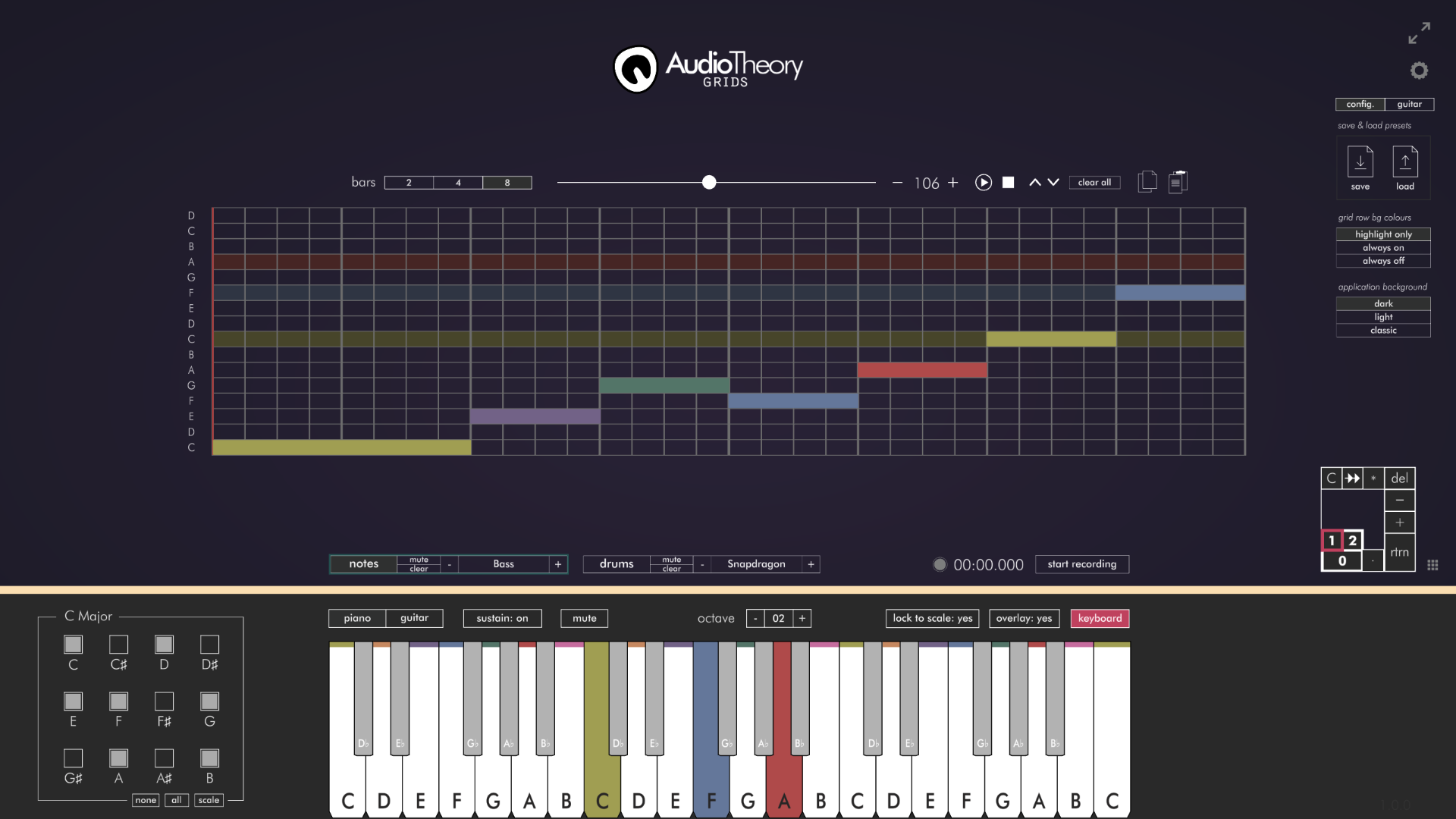
Getting Started
You can launch AudioTheory Grids from the AudioTheory Grids.exe executable file (Windows) or AudioTheory Grids.app file (Mac OS). This loads up the main interface from where you can access the features detailed in this guide.
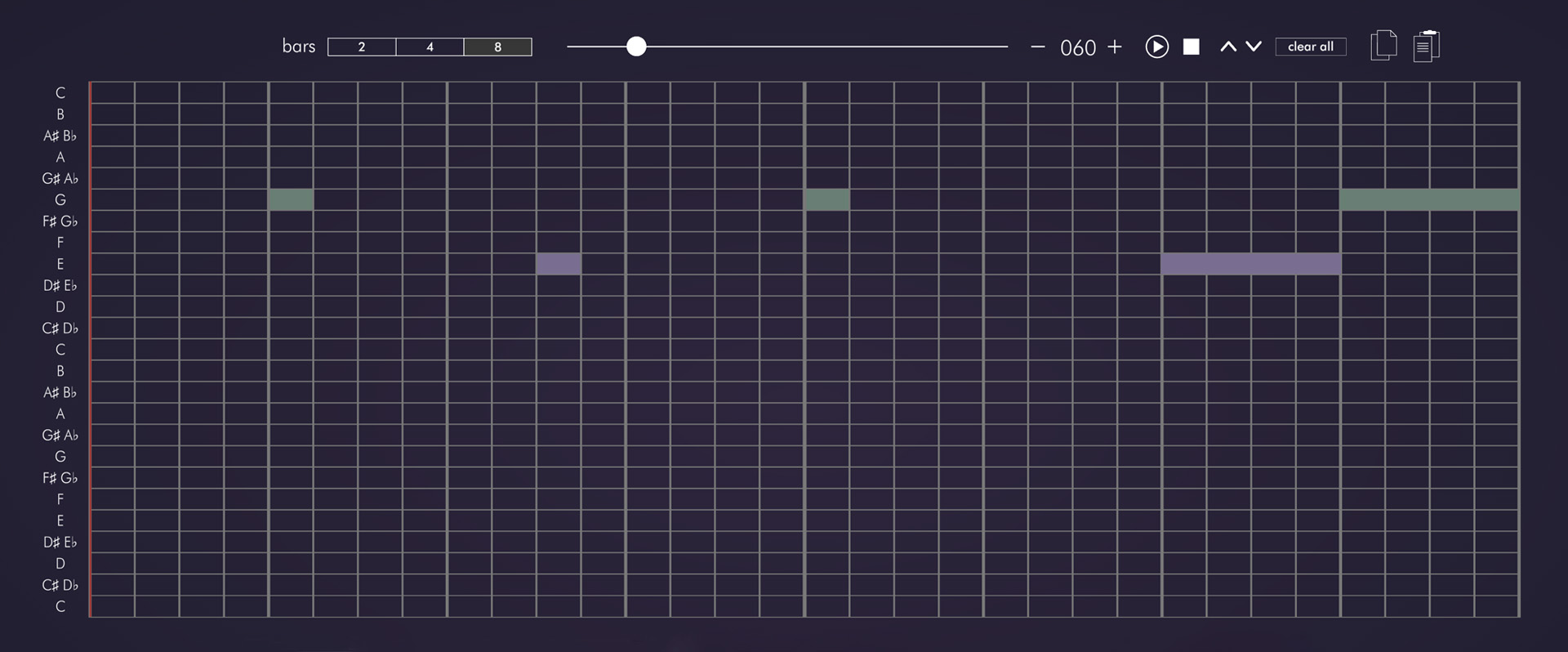 The Grid
The Grid
The main grid can be used to queue up notes that are then played in sequence when the grid is running. Each point horizontally corresponds to a beat and each point vertically is a note (low to high).
You can add items to the grid by pressing the desired position with the mouse. Click and drag to create a line – this will play a note with a duration of the line length.
Items added to the grid are assigned a colour automatically based on what note they are. This colour system can be used to easly reference notes across the pinao (and guitar fretboard!) diagrams that are part of the application.
 Grid – Top Bar
Grid – Top Bar
Just above the grid is a row of tools that can be used to configure and control the grid. These are (left to right) as follows:
Bars – select the number of bars the grid should be. This will define the horizontal size of the grid.
Tempo – the speed (in BPM – beats per minute) at which the grid will play. Click and drag the slider or use the plus and minus keys to adjust.
Play/ Pause – the play button will begin grid playback. If the grid is already running then this will instead be a pause button.
Stop – the grid will stop playing and the playback position will revert back to zero.
Up and Down arrows – these can be used to shift all grid notes up or down on the grid.
Clear all button – clear all girds (both the visiable grid and any others loaded) with a single button press.
Copy and paste buttons – copy the current grid content or paste the current content from the clipboard. Standard Command-C/V (Mac) or Control-C/V (Windows) shortcuts also work.
 Grid – Bottom Bar
Grid – Bottom Bar
Below the grid is a second row of options. The tools on the left are for configuring note and drum grids whilst the tools on the right are for recording a composition.
Note/ Drum Grids – press either 'notes' or 'drums' to view the corresponding grid. Each can be configured independently and then both will play in sync. There are also options here to mute or clear an individual grid, as well as plus/ minus buttons to cycle between the different instrument presets.
Recording – press the 'start recording' button to record your composition. Once complete, press the 'pause recording' button. This brings up options to either save (as a .WAV file) or clear the current recording.
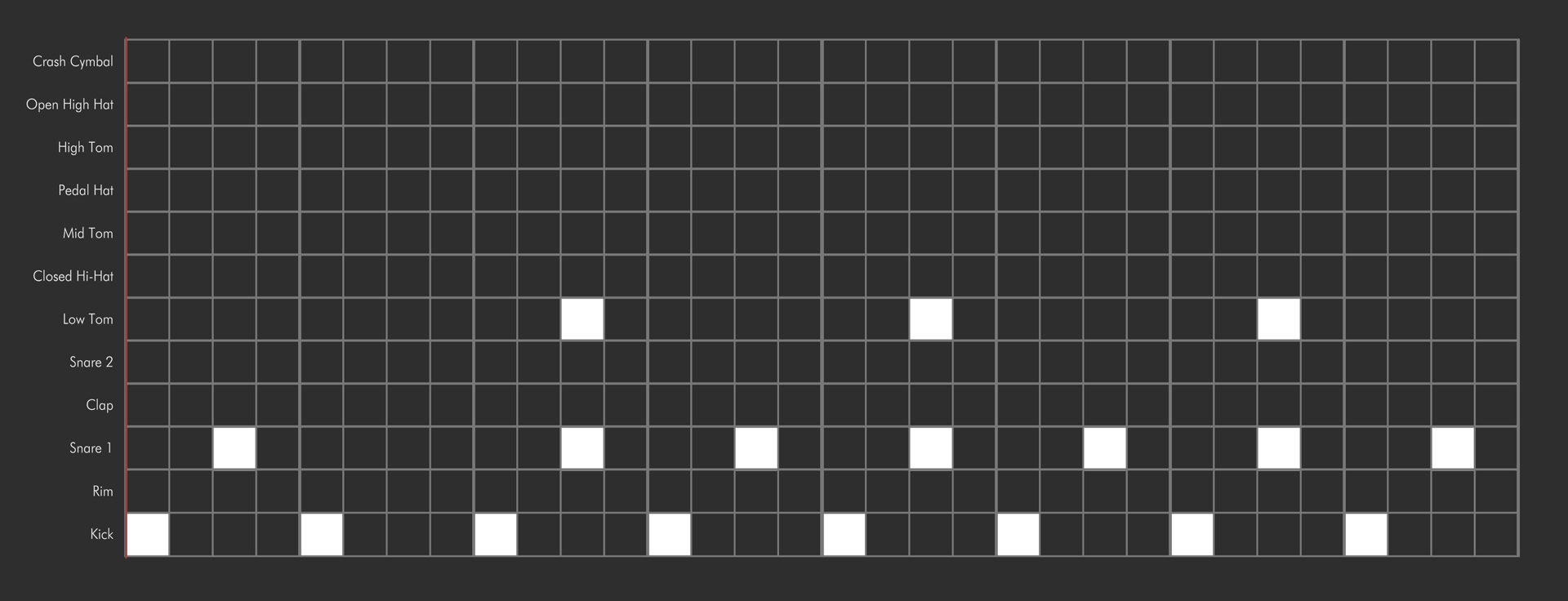 Grid – Drum Grid
Grid – Drum Grid
Configuring the drum grid is mostly the same as the main note grid, however the options labeled vertically are the available drum sounds instead of notes. Use the mouse to select these as required to build a drum beat.
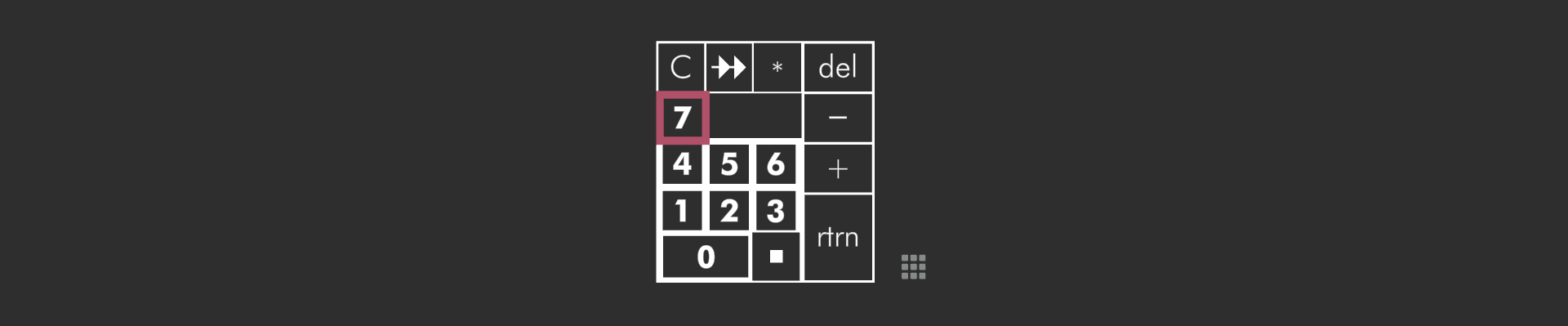 Grid – Number Pad
Grid – Number Pad
The number pad can be toggled using the dotted grid icon on the right hand side of the screen.
The options here can be used to create multiple grids and configure how these are cycled through. The layout is built to resemble that of a keyboard number pad – if you have one of these you can use the keys to quickly control these settings.
Plus/ minus – use the plus and minus buttons to add more numbers to the pad. Each number corresponds to a new grid that can be configured.
Numbers 0–9 – press a number to load up the desired grid.
Return – number pad shortcut for play/ pause functionality.
Pediod/ full stop – number pad shortcut for stop functionality.
Del – clear the current grid only (note: this is not the same as the 'clear all' button which will clear all grids).
Asterisk (*) – shortcut for recording.
C – toggle 'copy' mode. When this is active (the c button has a pink square around it) new grids made with the plus button are duplications of the previous grid. When this is turned off, new grids start out completely blank.
Double arrow – toggle 'cycle playback' mode. When this is active (the button has a pink square around it) the grids are sequentially cycled through. When this is turned off, the current grid loops around on itself.
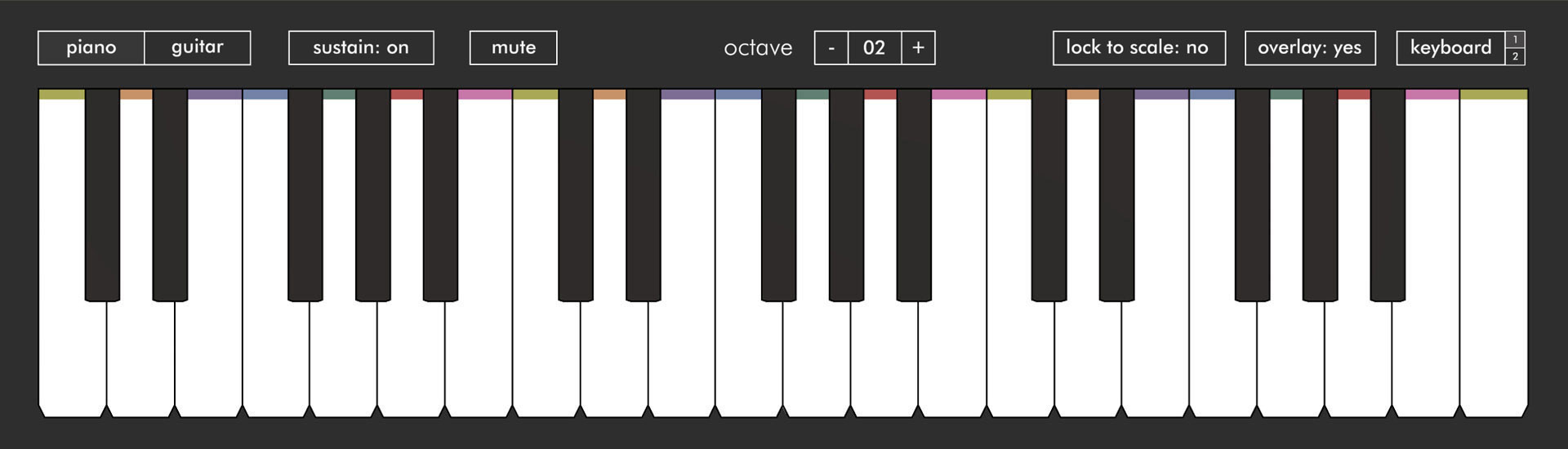 On-Screen Piano
On-Screen Piano
The on-screen piano accepts input from any of the following sources:
Mouse – click on the desired key to play it.
Keyboard – press the ‘keyboard’ button to register QWERTY input from your computer keyboard. There are two input modes labeled ‘1’ and ‘2’. In mode 1, a single octave is split across two keyboard rows. In mode 2, all the piano keys are sequentially mapped across the keyboard.
MIDI – connect an external MIDI device for full control of the keyboard. Note: you will need to sync up the onscreen octave value to the octave on your device for accurate input.
Using the buttons just above the keyboard you can select the instrument used for sound output as well as the current octave. There are also options to display or hide the keyboard note overlay as well as a 'lock to scale' feature where only notes selected in the scale will give audio feedback.
Play notes on the keyboard using any of the above input methods for visual and audio highlighting across the application relative to the applied settings. By default the piano keys highlight the corresponding row on the note grid. This can be configured in the application settings.
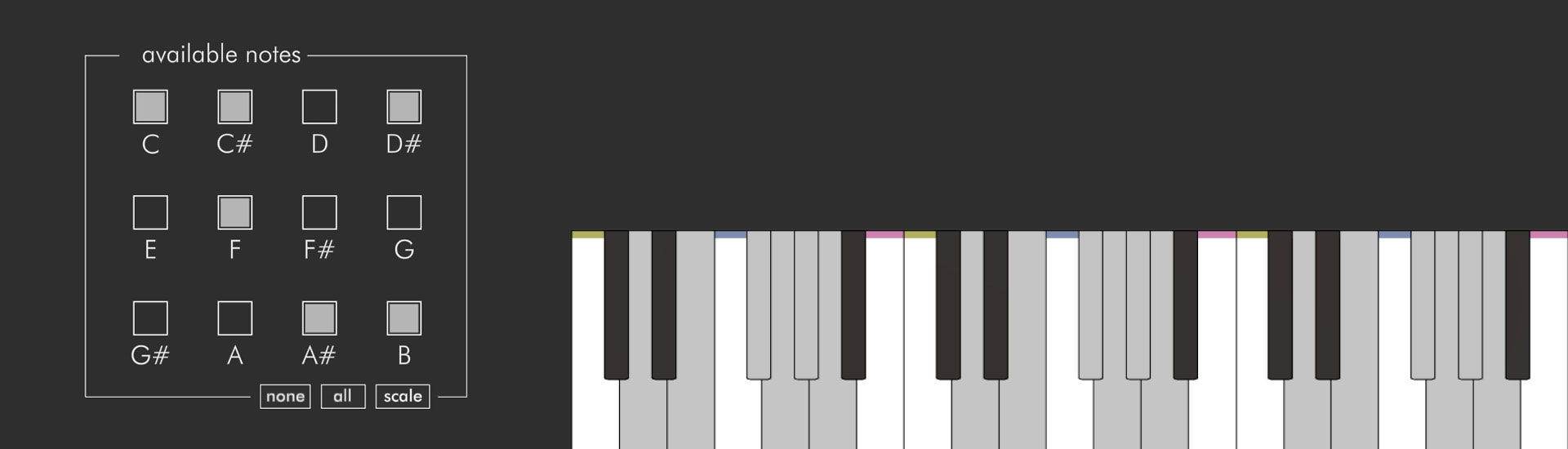 Scales, Presets and Note Selection
Scales, Presets and Note Selection
The note boxes in the bottom left of the screen can be used to exclude specific notes from the keyboard, as well as the grid. The 'scale' button provides preset options for using a standard piano scale.
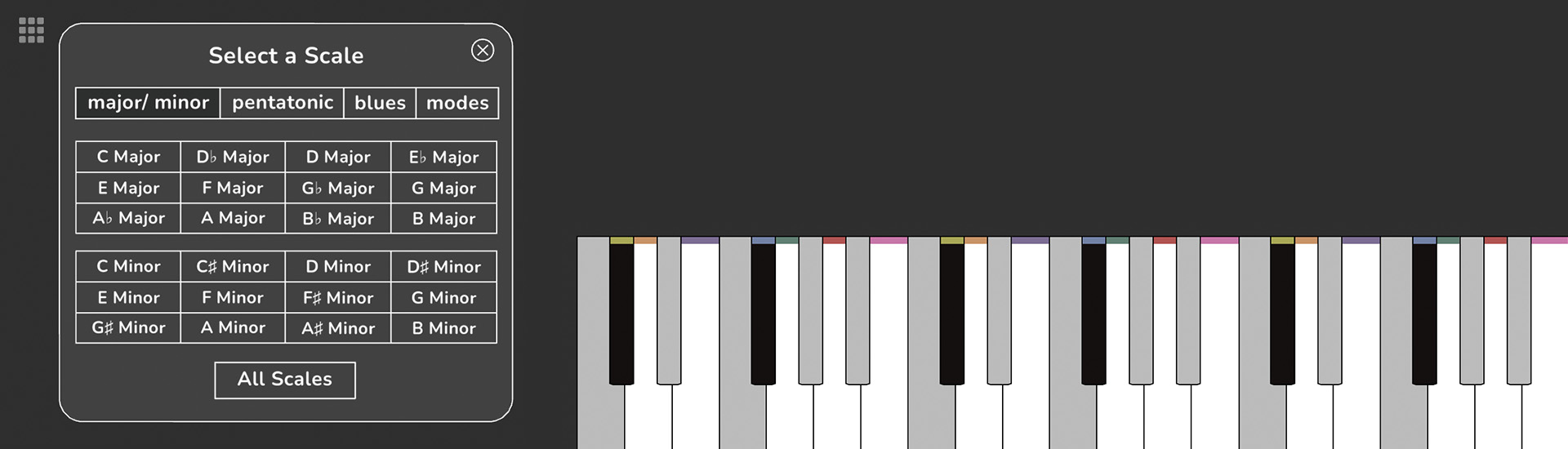 The preset select popup also reveals the 'all chords' button which can be used to access the fullscreen scale selector
The preset select popup also reveals the 'all chords' button which can be used to access the fullscreen scale selector
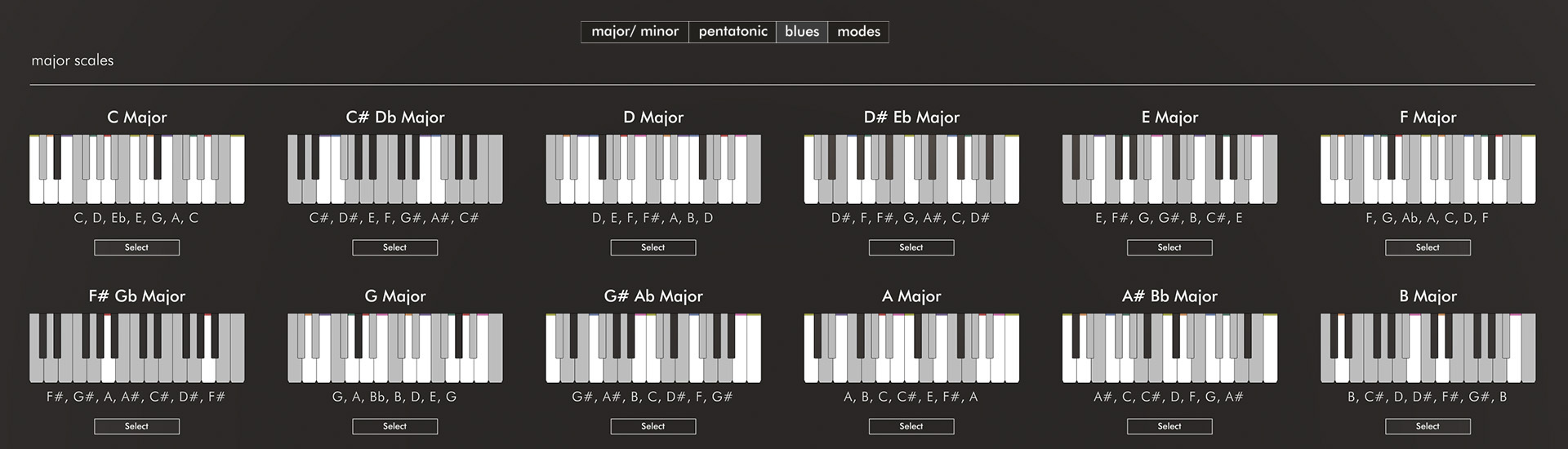 Here you have a fullscreen view where you can play and choose between the scale presets.
Here you have a fullscreen view where you can play and choose between the scale presets.
When a scale preset has been selected, the note highlighting updates to be context dependant. For example, if C♯/ D♭ is to be presented as C♯ in the selected scale the highlight colour will be yellow (the colour used for C). But when it's to be displayed as D♭ it will highlight in orange (the colour for D).
 Notes that are excluded from the preset are removed from the grid. This means that the grid height is defined by the number of available notes chosen in the scale selector.
Notes that are excluded from the preset are removed from the grid. This means that the grid height is defined by the number of available notes chosen in the scale selector.
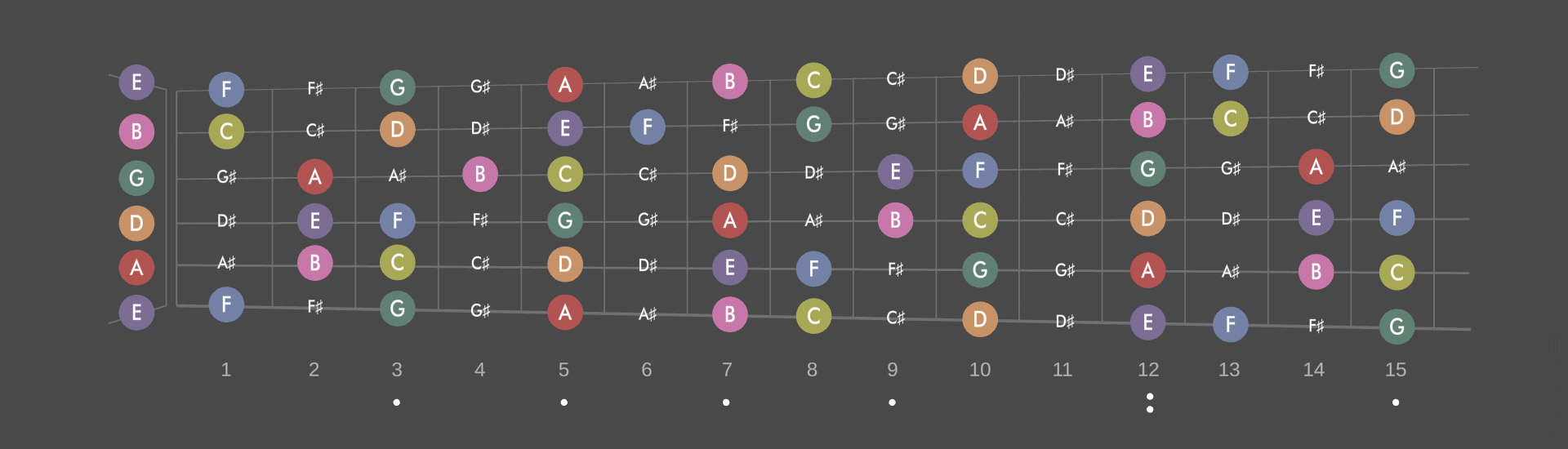 Guitar Fretboard
Guitar Fretboard
The toggle just above the piano (and on the very left) can be used to swap between piano and fretboard views. When fretboard is selected the screen also displays playback across an interactive guitar fretboard.
Note playback is supported directly from the fretboard; this then maps back onto the piano diagram.
The fetboard tuning root tuning can be set from the options cog.
Apply a capo by pressing the desired number/ position on the fretboard.
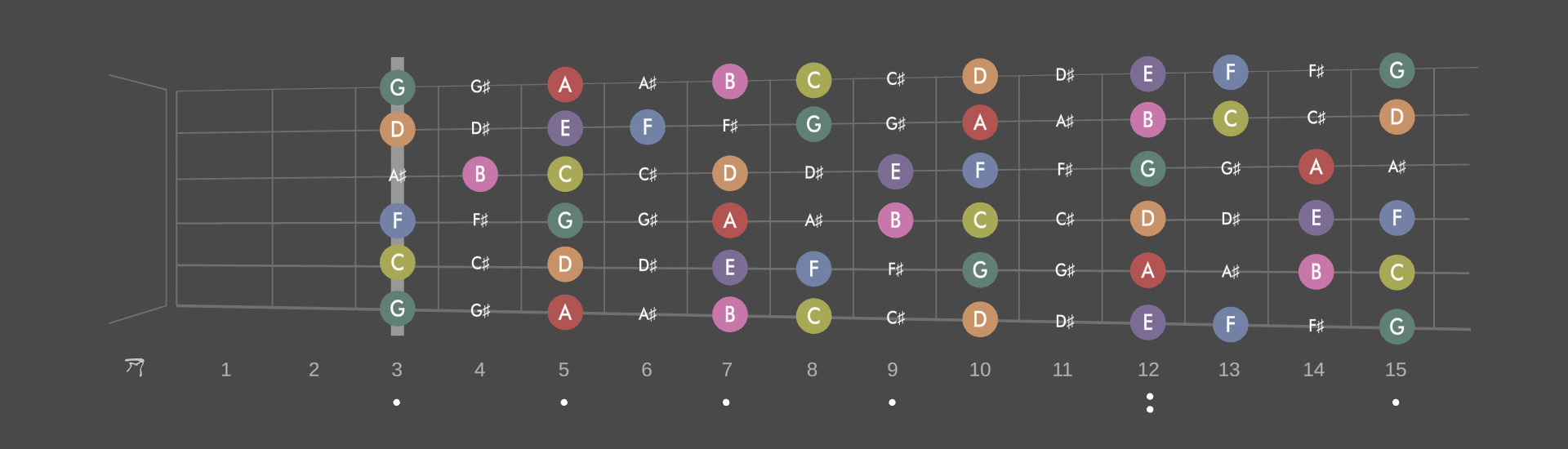
There is a cog icon in the top right hand corner of the window that can be used to toggle the settings pannel view display. In here the application settings can be adjusted under the 'config.' tab and the guitar settings (including the main guitar tuning) can be adjusted in the 'guitar' tab.
The config. tab also includes options for saving or loading the current composition as a plain text file. This saves all composition data and all configured grids.
When the application is run for the first time it automatically generates a 'Colours.ini' file that includes the hex values for all of the note highlighting colours. It's possible to change these by opening the Colour.ini file in the text or code editor of your choice and adjusting the hex values as desired.
The 'Colours.ini' file location varies depending on your platform:
Windows and Linux
{path to app}/AudioTheory Grids/Data/
If you've purchased the app through Steam then you can easily open this folder by right clicking on the application in your Steam library and selecting 'Manage --> Browse Local Files'.
Mac
~Library/Application Support/com.DraculasCave.AudioTheoryGrids/Data/
Please note that in macOS 15+ the file location has changed:
~/Library/Containers/com.DraculasCave.AudioTheoryGrids/Data/Library/Application Support
If you want to revert back to the original colours, the easiest way to do this is to delete the Colours.ini file and then next time the application is run it will make a new one automatically with the default values.
Audio latency is the amount of time it takes for the computer to process and play audio. There are features in AudioTheory Grids which simulate the playback of an instrument in real-time and what this means is that a delay of even a few milliseconds can be noticeable and undesirable.
To optimise response times, AudioTheory Grids comes with some platform-specific options, as Mac/Linux and Windows handle audio differently.
On Mac and Linux the built-in audio drivers are able to support low latencies out-of-the-box. This means you are unlikley to have latency issues with the default settings, however there is still a DSP buffer size that can be configured in the options. A lower DSP value means less latency, however this requires more CPU power. If the DSP is set too low for the computer to handle then this will typically result in audio glitches such as pops and clicks.
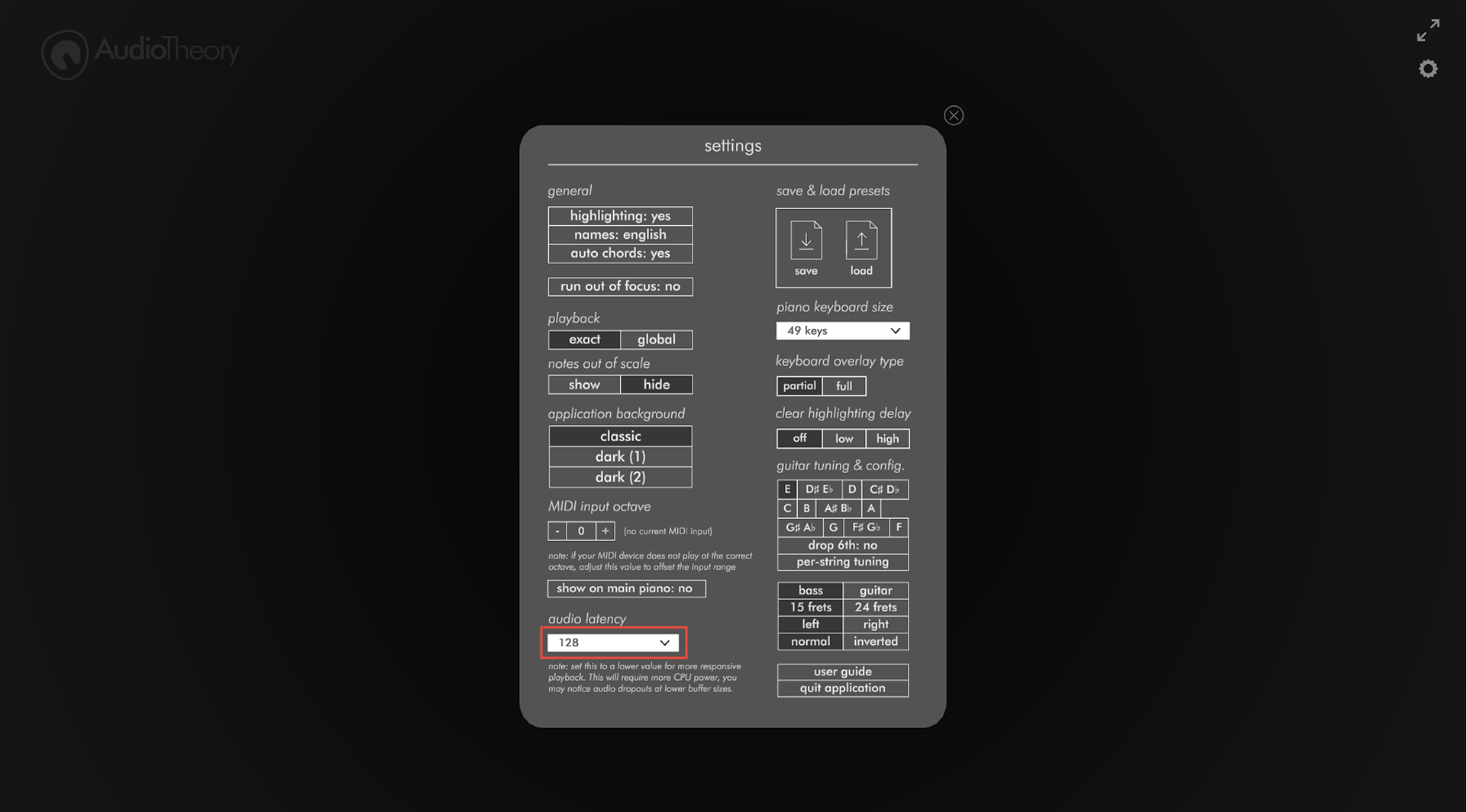
The DSP value can be set using the dropdown here in the options.
To get the best result may require a bit of trial and error. Essentially you want to have the buffer set to as lower value as possible without audio playback glitching or containing artefacts. For many modern computers you will be able to set this all the way down to the smallest (fastest) value, 32kbps.

On Windows the ASIO4ALL driver can be used to achieve ultra low latencies. Most DAWs require the use of an ASIO driver, and whilst it is optional for AudioTheory Guitars, it's recommended for better performance over the built-in Windows driver.
You can download and install this driver for free from the ASIO4ALL website here:
https://www.asio4all.org/
Once it's installed, load up AudioTheory Grids (if it was open prior to the install you will need to close it and open it up again) and you will be able to swap between the ASIO driver and the built-in driver in the application settings. Any changes made here will require the application to be restarted to take effect.
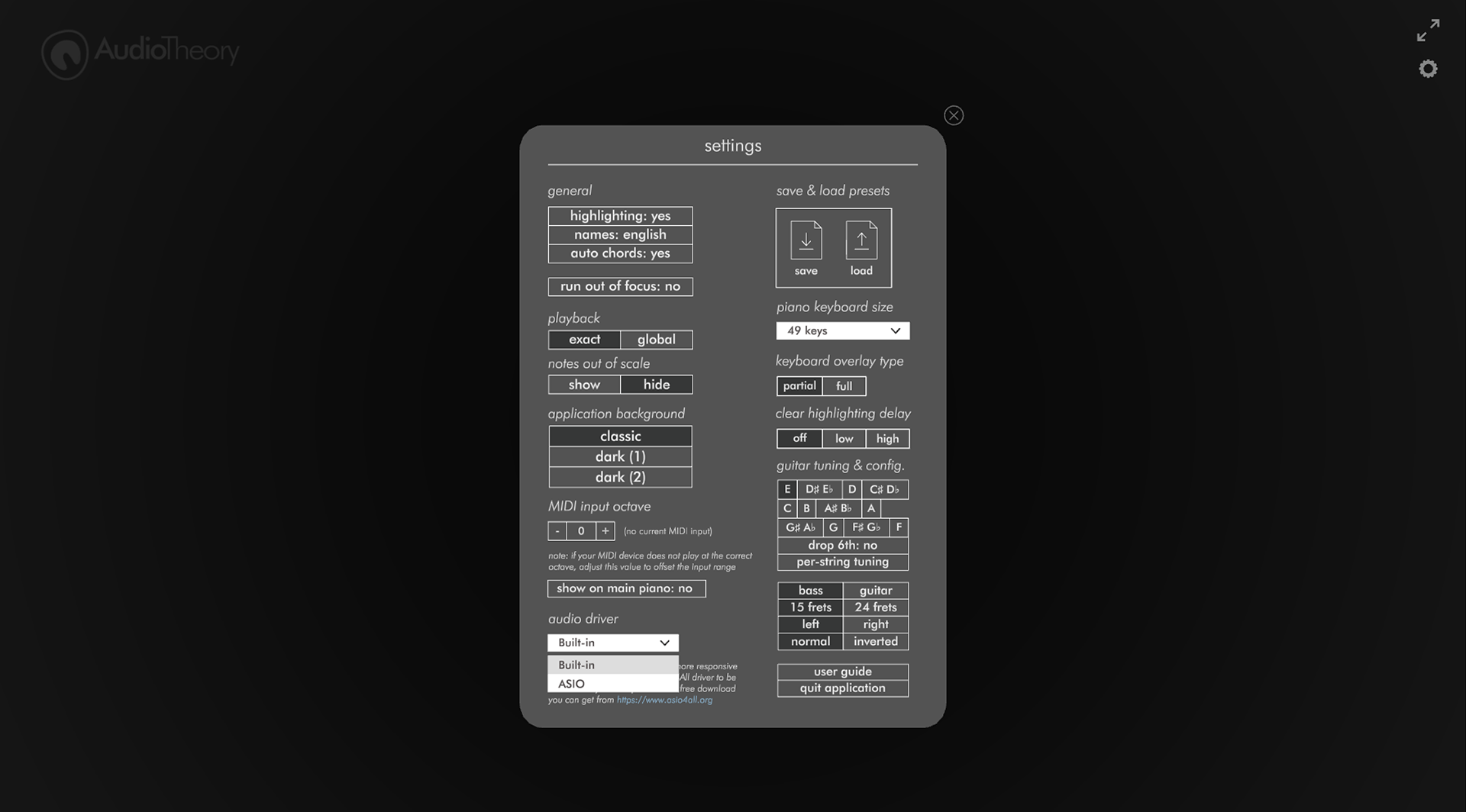
When using the ASIO4ALL driver, there are elements of the configuration (notably the output device and the DSP buffer size) that are controlled in the ASIO4ALL settings, not the AudioTheory Grids settings. These can be opened up by pressing the 'config.' button which appears next to the dropdown when the ASIO driver is in use.
It's worth noting that ASIO4ALL requires a dedicated stream for audio output, meaning other applications cannot output audio at the same time when it's in use. You can always swap back to the built-in driver in the settings, and increased latency times may not be an issue depending on how you are using the application.